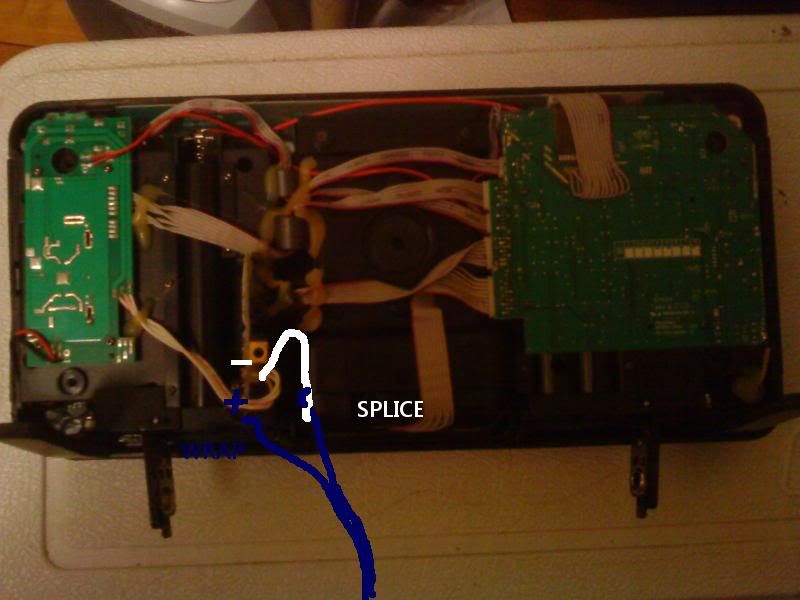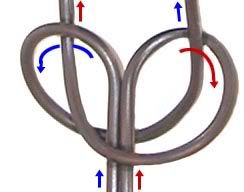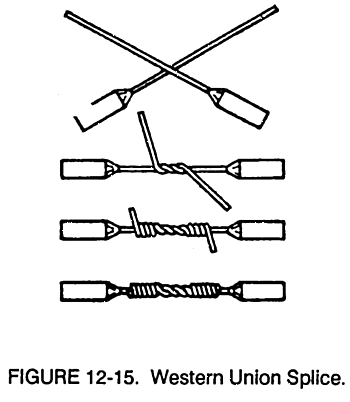My first vaguely servicey blog post! Note that it's titled "How
I hardwired
my iPod dock," not "How
to..." I'm not liable for injury or property damage, don't try this at home, and be careful with electricity; it's like super-fire. Consider yourselves disclaimed.
The item in question is an obsolete, el cheapo Memorex iTrek, of which the manufacturer disavows all knowledge and no schematics are to be found. It operated one (1) time on battery power, after which the wall plug was the only option. Eventually, through a combination of flimsiness and careless treatment, the prong that jacks the power cord into the unit snapped off inside the device. I've never seen a jack-prong quite like this one: about 2mm diameter, mostly hollow, and about as sturdy as aluminum foil. The iTrek got shoved in its case and stuffed in the closet for a year and a half.
Last week, I was in project mode and dug it out. Step one, I stared at the thing until I found screw holes, and unscrewed until I was 78% sure I had them all. I then took my largest flathead screwdriver and started prying the two halves of the plastic casing apart, all the way around the edges. When prying open small electronics for which you have no guide or schematics, it's best to assume you will break it at this step. Miraculously, I did not (well, not badly).
Don't mind the arrows and squiggly lines for now, but laid open, it looked something like this:
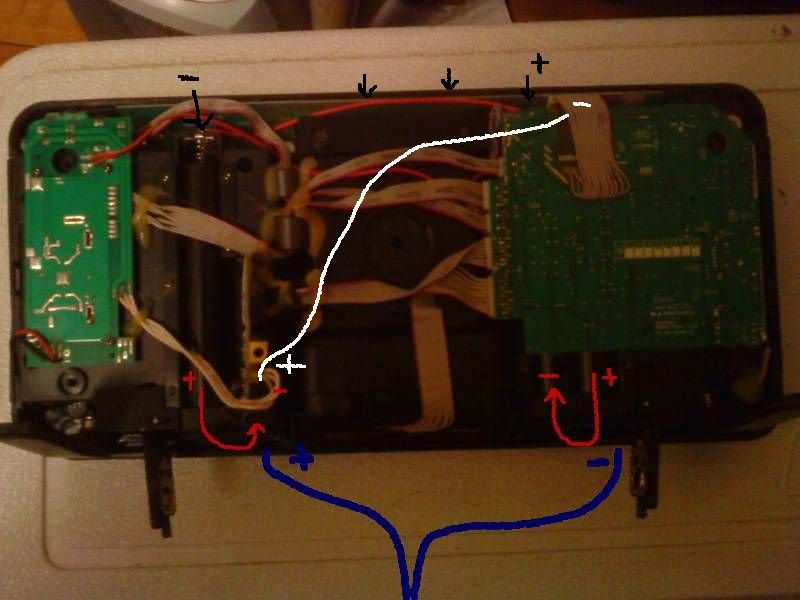
Sorry for the crappy phone pics.
The circuit board with the power jack stands upright toward the left, with the jack itself between the white line's positive end and the red arrow's negative. I removed the board's securing screw and unseated it (without breaking any wire connections) to get a better look. The best solution for most devices, even laptops, is to find the jack's solder marks on the bottom of the circuit board, figure out which is negative and which positive, and solder the respective wire ends from your power cord directly on top. I don't have a solder gun, nor a budget for power tools, presently, so I needed another option.
I got a half-assed idea about using the contacts on the doors to the battery compartment, which led me to what I should have done first: mapping the power circuit. The white line in the above photo is traced over the black wire which connects the right-hand battery compartment to the positive end of the power jack. What you can't really see, jutting off the other side, is a trapezoid of thin, bent metal, split into two tines at the end: the contact where power feeds from the left-hand battery compartment to the negative end of the DC jack.
Armed with this information, the solution became obvious:
Now, this is a power cord; it's going to get tugged on at some point, and a solderless splice would pull apart pretty quickly under pressure. Fortunately, my eighth grade shop teacher bestowed upon me knowledge of the
underwriter's knot, which acts as a shock-absorber to prevent power cords pulling loose from their contacts.
credit unavailable, c/o Google images
So, once I had a gameplan, my steps were:
1. drill a new hole for the cord in back casing
2. with a utility knife, cut the remains of the jack-in off the cord
3. split apart the cord for a length of 3" to 5" and strip the insulation from the last 1"
4. thread the cord through the new hole in the back casing
5. tie the underwriter's knot inside the casing
6. cut the wire I traced in white, strip the end, and splice with the negative power wire*
7. with needle-nose pliers, straighten out the metal contact and pull apart the tines, careful not to pull it off the circuit board
8. coil the positive wire around one tine, then cross the two tines over each other and twist them together**
9. insulate both splices with decent electrical tape or heat-shrink tubing
10. reseat the circuit board, repositioning wires as needed, and so:
*I used a Western Union Splice:
credit unavailable, c/o Google images
**I held the end near the circuit board steady with my needle-nose and twisted with regular pliers
So that was my extremely half-assed methodology. Maybe it will be of some use planning your own half-assery, though I wouldn't recommend it.
 Refined, I know. The main components were an old bulletin board and some black packing foam, joined with contact cement. The frame was already broken, but it happens to be useful having two sides open, and the piece from the bottom makes a passable straight-edge. Scraps of contact paper provide some smooth surface area while the cork remains mostly exposed for cutting, pinning, or anything messy. I keep an old gift card and some thumbtacks on mine, but you could attach any kind of hardware, including screwing on a zippered pouch, pencil case, or divided storage bin to keep small tools, pencils, or a razor knife handy.
Refined, I know. The main components were an old bulletin board and some black packing foam, joined with contact cement. The frame was already broken, but it happens to be useful having two sides open, and the piece from the bottom makes a passable straight-edge. Scraps of contact paper provide some smooth surface area while the cork remains mostly exposed for cutting, pinning, or anything messy. I keep an old gift card and some thumbtacks on mine, but you could attach any kind of hardware, including screwing on a zippered pouch, pencil case, or divided storage bin to keep small tools, pencils, or a razor knife handy.
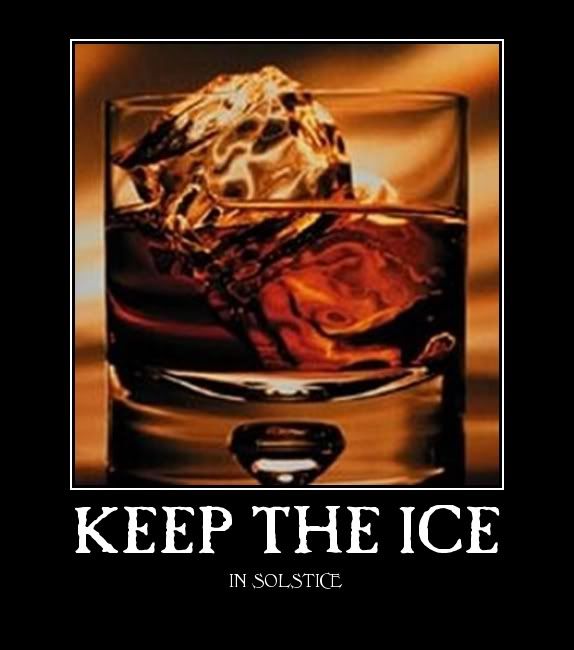






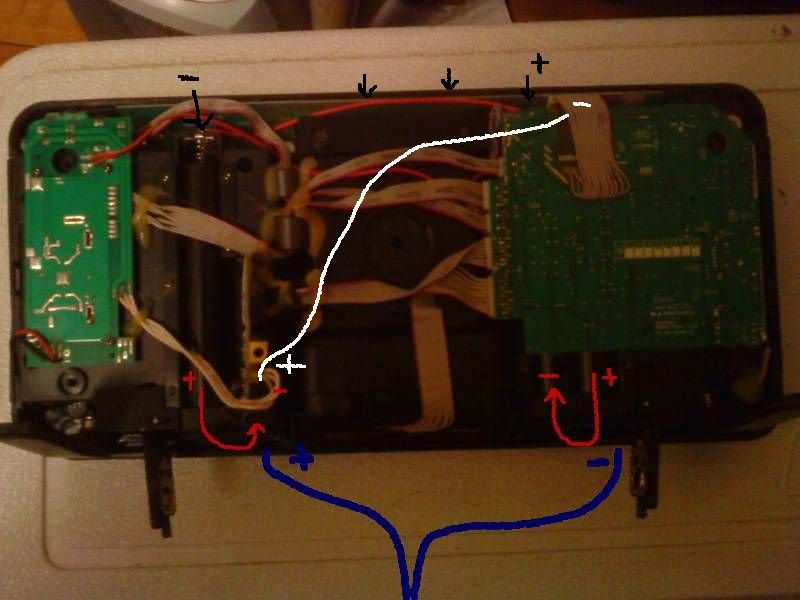 Sorry for the crappy phone pics.
Sorry for the crappy phone pics.